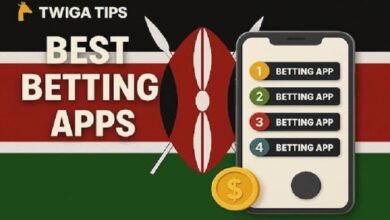The Ultimate Guide: How to Safely Backup Your iPhone with or without iCloud

In today’s digital world, the importance of backing up our precious data cannot be emphasized enough. And when it comes to our iPhones, it’s no different. Whether you’re worried about losing cherished photos and videos, important contacts, or crucial documents, having a secure backup is essential.
So, whether you’re an iCloud enthusiast or prefer a more independent approach, this guide has got you covered. By the end, you’ll have all the knowledge you need to ensure the safety and security of your iPhone data. Let’s get started!
Understanding iCloud Backup
One of the most popular and convenient methods of backing up an iPhone is through the use of iCloud, Apple’s cloud-based storage and synchronization service. iCloud offers a comprehensive solution for safeguarding your iPhone’s data, allowing you to seamlessly store and access your files, photos, and more across all of your Apple devices.
The beauty of iCloud backup lies in its simplicity and integration with the iOS ecosystem. Once you’ve set up your iCloud account and enabled the backup feature, your iPhone will automatically create a full backup of your device every time it’s connected to a Wi-Fi network and charging. This means that even if you forget to manually initiate a backup, your data is still being protected in the background, giving you one less thing to worry about. Click here if you’re interested in games.
Steps to Backup iPhone using iCloud
Setting up iCloud backup for your iPhone is a straightforward process that can be completed in just a few simple steps. Here’s how to get started:
-
Sign in to iCloud:
On your iPhone, go to Settings > [your name] > iCloud and sign in with your Apple ID. If you don’t have an Apple ID, you can create one by tapping “Create a new Apple ID” and following the on-screen instructions.
-
Enable iCloud Backup:
In the iCloud settings, scroll down and tap on “iCloud Backup.” Toggle the switch to the “on” position to enable the feature.
-
Customize Backup Settings:
Beneath the “iCloud Backup” option, you’ll see a “Back Up Now” button. Tap on it to initiate a manual backup of your iPhone. You can also adjust the backup settings, such as choosing which apps and data to include in the backup.
-
Verify Backup Status:
Once the backup process is complete, you can check the status by going back to the “iCloud Backup” section. You’ll see the date and time of the last successful backup, as well as an estimate of the backup size.
-
Enable Automatic Backups:
To ensure your iPhone is regularly backed up, make sure the “iCloud Backup” toggle is turned on. This will automatically create a backup every time your device is connected to a Wi-Fi network and charging.
It’s important to note that iCloud provides a limited amount of free storage space (5GB), which may not be enough to accommodate a full backup of your iPhone. If you find that your iCloud storage is running low, you can either purchase additional storage or explore alternative backup methods, which we’ll discuss in the next section.
Alternatives to iCloud Backup
While iCloud backup is a convenient and widely used option, it may not be the best solution for everyone. Some users may prefer to have more control over their backup process or may have concerns about the security and privacy of their data stored in the cloud. In such cases, there are several alternative methods to back up your iPhone that are worth considering.
Using iTunes to Backup iPhone
One of the most traditional and reliable methods of backing up an iPhone is through the use of iTunes, Apple’s desktop media management software. iTunes offers a comprehensive backup solution that allows you to create a full, local backup of your iPhone’s data, including apps, messages, photos, and more.
To backup your iPhone using iTunes, simply connect your device to your computer and launch the software. iTunes will automatically detect your iPhone and present you with the backup option. You can then initiate a manual backup or configure iTunes to create automatic backups whenever your iPhone is connected.
Backup iPhone without iCloud or iTunes
For those who prefer a more independent approach to backing up their iPhones, there are alternative methods that don’t rely on iCloud or iTunes. These solutions often involve manually transferring your data to an external storage device or utilizing third-party backup apps.
One popular option is to use a USB cable to directly connect your iPhone to a computer and then copy your files to an external hard drive or USB flash drive. This allows you to create a local backup of your data without relying on cloud storage or any third-party software. However, it’s important to note that this method requires a bit more hands-on effort and may not be as comprehensive as a full system backup.
Restoring iPhone from Backup
In the unfortunate event that you need to restore your iPhone from a backup, the process is relatively straightforward, regardless of the method you’ve chosen. Whether you’re using iCloud, iTunes, or a third-party solution, the general steps are similar.
If you’re restoring from an iCloud backup, simply go to the “Settings” app on your iPhone, tap on your name, and select “iCloud.” From there, choose “Restore from iCloud Backup” and follow the on-screen instructions to select the backup you want to use and initiate the restoration process.
For an iTunes backup, connect your iPhone to the computer where the backup was created, launch iTunes, and select your device. Then, click on the “Restore Backup” button and choose the appropriate backup file to restore.
Conclusion
In today’s digital landscape, the importance of regularly backing up your iPhone cannot be overstated. Whether you choose to use iCloud, iTunes, or a third-party solution, having a reliable backup strategy in place can provide invaluable peace of mind and protect you from the devastating consequences of data loss.
So, take the time to review your current backup routine and consider implementing the strategies outlined in this guide. With a little bit of effort and the right tools, you can rest assured that your iPhone’s data is secure and readily available whenever you need it. Happy backing up!