Transferring WhatsApp Backup from iCloud to Android: A Comprehensive Guide
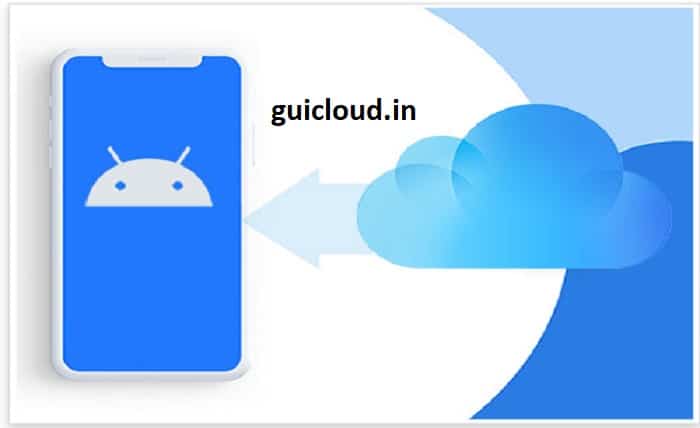
Transferring WhatsApp backup from iCloud to Android can seem daunting due to the differing operating systems and backup protocols. This guide breaks down the process into manageable steps, helping you maintain continuity in your communications as you switch from an iPhone to an Android device.
Understanding the Complexity
WhatsApp uses iCloud to back up data on iPhones and Google Drive on Android. These services are not directly compatible, which is why transferring WhatsApp backup from iCloud to Android requires an indirect approach involving several tools and steps.
Preparing Your iPhone for Backup
Before you start, ensure your WhatsApp data on the iPhone is fully backed up to iCloud. Go to WhatsApp Settings > Chats > Chat Backup > Back Up Now. Ensure that iCloud backup is enabled in your iPhone’s settings under Apple ID > iCloud > iCloud Backup.
Choosing the Right Tools
To transfer WhatsApp backup from iCloud to Android, you will need to use third-party software. Popular options include Dr.Fone, Backuptrans, and Mobitrix. These tools can extract WhatsApp data from iCloud and convert it into a format usable on Android devices.
Extracting WhatsApp Backup from iCloud
Using your chosen tool, log into your iCloud account and select the WhatsApp backup file. The software will extract the backup from iCloud to your computer, preparing it for the next step of conversion to an Android-readable format.
Converting to an Android-Compatible Format
After extraction, the next step is to convert the file into a format that can be read by WhatsApp on Android. This is typically done within the same third-party tool. Follow the software’s instructions to convert and save the file appropriately.
Preparing Your Android Device
Before transferring the converted WhatsApp backup, install WhatsApp on your Android device and configure it using the same phone number used on the iPhone. Skip the initial restore from Google Drive prompt as your data will come from the converted iCloud backup.
Transferring Data to Your Android
Connect your Android device to your computer via USB. Depending on the third-party tool used, you may need to transfer the converted file to a specific folder on your Android device or restore it directly through the software interface.
Finalizing the Setup on Android
Once the transfer is complete, open WhatsApp on your Android device. It should automatically detect the backup file and prompt you to restore it. Follow the on-screen instructions to complete the restoration of your chats.
Best Practices and Tips
For a successful transfer of WhatsApp backup from iCloud to Android, ensure both your devices are fully charged and connected to a stable internet connection during the process. Always use reputable third-party software and consider security implications when providing your iCloud credentials.
Alternative Methods and Considerations
If you prefer not to use third-party software, consider manually exporting your WhatsApp chats via email and restoring them individually on your Android device. However, this method is more time-consuming and does not preserve the original chat format.
Conclusion
While transferring WhatsApp backup from iCloud to Android involves several steps and the use of third-party software, it is entirely feasible with the right tools and careful planning. By following this guide, you can ensure that no part of your digital conversation history is left behind during your switch from iPhone to Android.
FAQ
- Why can’t I directly transfer WhatsApp data from iCloud to Android?
- WhatsApp does not support direct data transfers between iCloud and Google Drive due to differences in encryption and storage formats used by iOS and Android.
- Is it safe to use third-party software for transferring WhatsApp data?
- While many third-party tools are reliable, always choose software with good reviews and robust security measures to protect your data privacy.
- Can I transfer all types of WhatsApp content, including media files?
- Yes, most third-party tools support the transfer of all content, including text messages, images, videos, and other media.
- What should I do if the transfer is unsuccessful?
- Double-check your internet connection, ensure both devices are properly set up for the transfer, and retry. If issues persist, contact the support team of the software you are using.
- How long does the transfer process take?
- The duration depends on the amount of data being transferred. Typically, it can take anywhere from a few minutes to several hours for extensive chat histories.




