Ultimate Guide on How to Sync Photos to iCloud
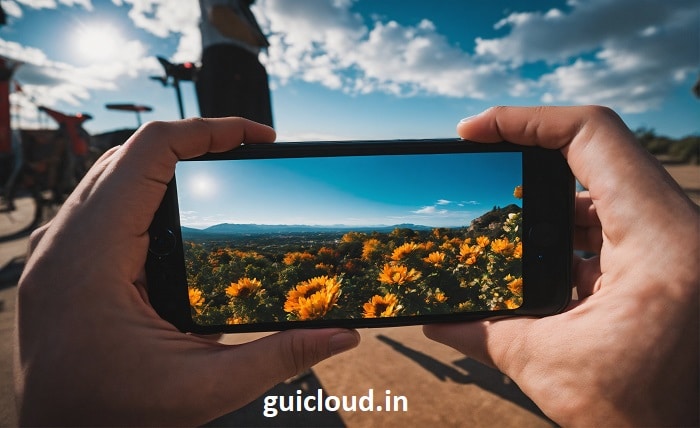
Storing photos in iCloud is a fantastic way to keep your memories safe and accessible from any device. This guide will provide detailed instructions on how to sync photos to iCloud, ensuring that your images are always backed up and up-to-date across all your Apple devices.
Setting Up iCloud on Your Device
Before you can start to sync photos to iCloud, you need to set up iCloud on your device. This involves signing into your iCloud account through your iPhone, iPad, or Mac. Go to the Settings app, tap on your name, and then iCloud. Here, you can sign in with your Apple ID and password.
Enabling iCloud Photos
To sync photos to iCloud, you must enable iCloud Photos. This can be done by going to Settings, tapping your name, selecting iCloud, and then Photos. Toggle on the iCloud Photos option to begin uploading your photos to the cloud.
Choosing the Right Storage Plan
When you decide to sync photos to iCloud, consider your storage needs. Apple provides 5 GB of free iCloud storage, but you can upgrade to more storage for a fee if you have a large photo library. Options include 50 GB, 200 GB, and 2 TB plans.
Optimizing Storage with iCloud
If you’re running low on space, learn how to sync photos to iCloud while optimizing your device’s storage. Enable “Optimize Storage” in the Photos settings. This allows full-resolution images and videos to be stored in iCloud, and lighter, space-saving versions are kept on your device.
Syncing Across All Devices
Once you’ve set up how to sync photos to iCloud, any new photo you take with an iPhone or iPad automatically uploads when you are connected to Wi-Fi. These photos can be accessed from any device that is logged into your iCloud account, ensuring you have the latest gallery at your fingertips.
Managing and Organizing iCloud Photos
Knowing how to sync photos to iCloud is just part of the process; managing them effectively is also essential. Use the Photos app on your devices to create albums, favorites, and more. Changes you make will update across all devices.
Sharing Photos Through iCloud
iCloud also offers sharing features. You can set up shared albums in iCloud Photos and invite others to view, contribute, and comment on the pictures, making it a great way to connect with family and friends.
Troubleshooting Common iCloud Sync Issues
Sometimes, you might encounter issues on how to sync photos to iCloud. Common problems include not having enough storage, being disconnected from Wi-Fi, or running an outdated version of iOS. Check these areas first if you notice your photos aren’t syncing properly.
Privacy and Security with iCloud Photos
When you sync photos to iCloud, Apple ensures your data is protected. Learn about the security measures Apple takes to protect your privacy, including end-to-end encryption of your photos.
Accessing Photos from a Web Browser
You don’t need an Apple device to view your iCloud photos. You can also learn how to sync photos to iCloud and access them via any web browser. Simply visit the iCloud website, log in with your Apple ID, and you can view, download, or delete your iCloud photos from there.
Conclusion
Syncing photos to iCloud is a secure and efficient way to ensure that all your digital memories are backed up and accessible across all your devices. By setting up iCloud on your devices, choosing the right storage plan, and managing your library effectively, you can enjoy a seamless photo-syncing experience. Remember, keeping your devices updated and connected to Wi-Fi will help maintain a smooth sync process.
FAQ
1. Is it possible to sync photos to iCloud without Wi-Fi?
While iCloud primarily syncs photos over a Wi-Fi connection, you can enable the use of cellular data for uploads in your iCloud Photos settings if you don’t have access to Wi-Fi.
2. What happens to my photos if I stop syncing them to iCloud?
If you disable iCloud Photos, your photos will no longer sync across your devices. Any images already stored in iCloud will remain until you decide to delete them or stop using iCloud.
3. Can I sync photos to iCloud from non-Apple devices?
Yes, you can upload photos to iCloud from non-Apple devices by accessing the iCloud website through a web browser and manually uploading the images.
4. How do I check how much iCloud storage I’m using for my photos?
To check your iCloud storage usage, go to Settings, tap on your name, select iCloud, and then the Manage Storage option. This will show you how much storage each app, including Photos, is using.




