How to Backup iPhone to Google Drive Instead of iCloud
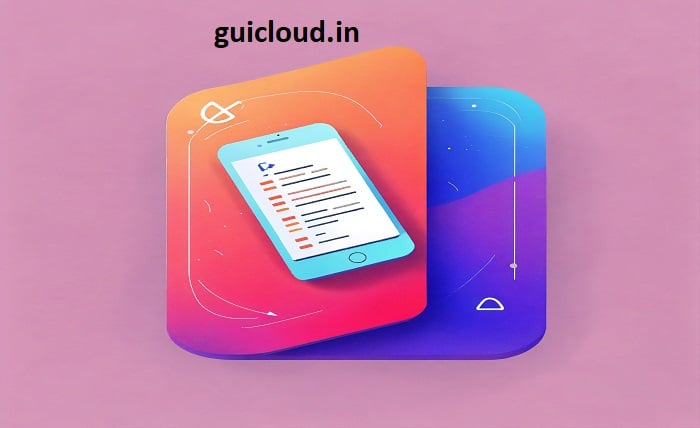
Many iPhone users look for alternatives to iCloud for their backup needs, and Google Drive presents a viable option. This blog post explores how you can backup your iPhone to Google Drive instead of iCloud, covering everything from the benefits of using Google Drive to step-by-step instructions on setting it up.
Backing up your iPhone to Google Drive instead of iCloud can be a smart move, especially for users who need more storage space without extra costs or prefer Google’s suite of services. This guide will help you understand how to utilize Google Drive for your iPhone backups efficiently.
Benefits of Using Google Drive for iPhone Backup
Google Drive offers several advantages over iCloud, including more free storage space initially (15 GB with Google Drive compared to 5 GB with iCloud) and seamless integration with other Google services. For users deeply embedded in the Google ecosystem, using Google Drive for backups can simplify managing data across devices.
What Can Be Backed Up to Google Drive
Before diving into the backup process, it’s important to understand what data can be transferred. Google Drive can back up your photos, videos, documents, and contacts, but it does not support system settings or app data, which iCloud does.
Setting Up Google Drive on Your iPhone
To start backing up to Google Drive, download and install the Google Drive app from the App Store. Once installed, sign in with your Google account, or create one if you don’t already have it.
Step-by-Step Guide to Backup Photos and Videos
- Open Google Drive on your iPhone.
- Tap on the “+” button.
- Select “Upload.”
- Choose photos and videos you want to back up.
- Select the folder where you want to save them and start the upload.
Backing Up Contacts to Google Drive
- Go to your iPhone’s settings and select ‘Contacts’.
- Choose ‘Accounts’ and then ‘Add Account’.
- Select ‘Google’ and log in.
- Once logged in, ensure the ‘Contacts’ toggle is enabled to sync your contacts with Google Drive.
Backing Up Documents and Files
Backing up other documents and files can be done by opening the file in any app that supports sharing.
- Tap the share icon.
- Choose “Drive” as the destination.
- Select the folder in Google Drive where you want to save the file.
Automating Backups to Google Drive
While Google Drive does not offer an automatic backup feature for iPhone data like iCloud, you can use third-party apps or regularly schedule manual backups to ensure your data is frequently updated in Google Drive.
Managing Storage on Google Drive
To effectively use Google Drive for backups, manage your storage smartly. Regularly clean up unnecessary files and keep an eye on the storage quota. Upgrade plans are available if more space is needed.
Troubleshooting Common Issues
Some common issues might include failed uploads or login problems. Ensure your iPhone is connected to a stable internet connection and that you have sufficient storage space on your Google Drive. Reinstalling the Google Drive app can resolve some of these issues.
Conclusion
Backing up your iPhone to Google Drive instead of iCloud is a great choice for users who prefer Google’s services or need more flexible storage options. While it requires a more manual approach compared to the automated convenience of iCloud, the control and integration it offers can be worth the extra effort. Follow the steps outlined in this guide to efficiently secure your iPhone data on Google Drive.
FAQ
- Is it free to backup iPhone data to Google Drive?
- Yes, backing up iPhone data to Google Drive is free, but you are limited by your Google Drive storage quota. If you exceed 15 GB, you will need to purchase additional storage.
- Can I automatically back up all my iPhone data to Google Drive?
- No, Google Drive does not support automatic backups for iPhone settings and app data. However, you can manually upload photos, videos, documents, and contacts.
- How secure is Google Drive for iPhone backups?
- Google Drive uses robust encryption for data both in transit and at rest, making it a secure option for backing up your iPhone data.
- Can I access my iPhone backups on other devices?
- Yes, any data backed up from your iPhone to Google Drive can be accessed on any device that has internet access and the ability to log into your Google account.
- What happens if I switch from iCloud to Google Drive for backups?
- If you switch from iCloud to Google Drive for backups, you will need to manually transfer the data you want to back up. Be aware that some data types backed up via iCloud, such as app data and system settings, cannot be transferred to Google Drive.




