How to Check iCloud Backup: A Comprehensive Guide
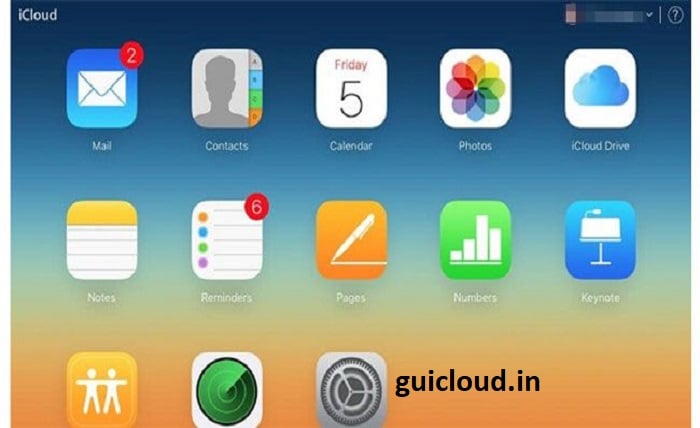
What is iCloud Backup?
iCloud Backup is a service provided by Apple that automatically backs up your device’s data to iCloud. It includes photos, videos, app data, device settings, and more. Understanding what iCloud Backup encompasses helps you appreciate the importance of regularly checking your iCloud backup to ensure all your data is safe.
Why Check Your iCloud Backup?
Regularly checking your iCloud backup is essential to confirm that your data is being backed up correctly. This prevents data loss in case of device failure, theft, or other issues. By knowing how to check your iCloud backup, you can ensure your information is secure and up-to-date.
Setting Up iCloud Backup
Before you can check your iCloud backup, you need to ensure it is set up correctly. Setting up iCloud Backup involves enabling the feature on your device and selecting the data you want to back up. This section will guide you through the setup process to ensure your backups are being created.
On iPhone or iPad
- Open Settings.
- Tap your name at the top.
- Select iCloud.
- Tap iCloud Backup.
- Toggle on iCloud Backup.
On Mac
- Open System Preferences.
- Click Apple ID.
- Select iCloud.
- Check the box next to iCloud Backup.
How to Check iCloud Backup on iPhone/iPad
Checking your iCloud backup on an iPhone or iPad is straightforward. Follow these steps to verify your backup status:
- Open Settings.
- Tap your name at the top.
- Select iCloud.
- Tap iCloud Backup.
- Here, you’ll see the last successful backup date and time. This confirms your data is being backed up correctly.
How to Check iCloud Backup on Mac
You can also check your iCloud backup status on a Mac. Here’s how:
- Open System Preferences.
- Click Apple ID.
- Select iCloud.
- Click Manage.
- In the sidebar, select Backups to see a list of device backups stored in iCloud, including the date of the last backup.
Managing iCloud Storage
Managing your iCloud storage is crucial to ensure you have enough space for backups. If your storage is full, your device won’t back up new data. Here’s how to manage your iCloud storage:
- Open Settings on your iPhone/iPad.
- Tap your name, then iCloud.
- Tap Manage Storage.
- Here, you can see what’s using your storage and delete unnecessary items to free up space.
Restoring Data from iCloud Backup
Knowing how to check your iCloud backup is only part of the process. You should also know how to restore data from an iCloud backup if needed. This can be crucial in situations where you’ve lost data or need to set up a new device. Here’s how to restore from an iCloud backup:
- During Initial Setup: When setting up a new device, choose Restore from iCloud Backup during the setup process.
- On an Existing Device: You’ll need to erase all content and settings first, then choose Restore from iCloud Backup during the setup.
Troubleshooting Common Issues
Sometimes, you may encounter issues when checking or using your iCloud backup. Common problems include backups not completing, insufficient storage, or not being able to find the backup. Here’s how to troubleshoot these issues:
- Ensure Wi-Fi Connection: Make sure your device is connected to Wi-Fi.
- Check Storage Space: Ensure you have enough iCloud storage.
- Update iOS: Make sure your device is running the latest version of iOS.
- Restart Device: Sometimes a simple restart can resolve backup issues.
Benefits of Regular iCloud Backups
Regularly backing up your data to iCloud offers numerous benefits, including protecting against data loss, easy data recovery, and seamless device switching. By learning how to check your iCloud backup, you can ensure these benefits are always available to you.
Conclusion
Checking your iCloud backup is a vital practice to ensure your data is secure and recoverable. By following the steps outlined in this guide, you can easily verify your backup status, manage your storage, and troubleshoot common issues. Regularly checking your iCloud backup helps maintain peace of mind knowing your valuable information is safe.
FAQ
1. How do I check my iCloud backup on my iPhone?
To check your iCloud backup on an iPhone, go to Settings, tap your name, select iCloud, and then tap iCloud Backup. You will see the date and time of the last successful backup.
2. Why isn’t my iCloud backup working?
If your iCloud backup isn’t working, ensure your device is connected to Wi-Fi, has enough iCloud storage, and is running the latest version of iOS. Restarting your device can also help.
3. How can I free up iCloud storage?
To free up iCloud storage, go to Settings, tap your name, select iCloud, then Manage Storage. Here, you can delete unnecessary backups, photos, or files that are using up space.
4. Can I check my iCloud backup from my computer?
Yes, you can check your iCloud backup from a Mac by opening System Preferences, clicking Apple ID, selecting iCloud, and then clicking Manage. In the sidebar, select Backups to view your device backups.
5. How often should I check my iCloud backup?
It’s a good practice to check your iCloud backup status regularly, at least once a month, to ensure your data is being backed up correctly and your storage is managed properly.




