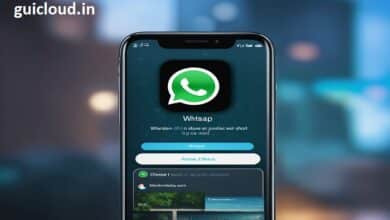How to Transfer WhatsApp Backup from Google Drive to iCloud for Free: A Comprehensive Guide

Switching from an Android device to an iPhone presents many challenges, and one of the most significant is transferring your WhatsApp backup. Many users seek to transfer WhatsApp backup from Google Drive to iCloud for free, aiming to avoid additional costs associated with third-party tools. While this task can be challenging due to platform incompatibilities, it is feasible with the right approach. This guide will walk you through the process, ensuring that your chat history and media files are preserved without incurring any expenses.
1. The Challenge
Transferring WhatsApp backup from Google Drive to iCloud for free involves navigating some inherent challenges. WhatsApp backups are stored differently on Google Drive and iCloud, and there is no direct method provided by WhatsApp to facilitate this transfer. This means users need to employ creative solutions or manual methods to achieve a successful transfer.
2. Why Transfer WhatsApp Backup from Google Drive to iCloud?
Transferring WhatsApp backup from Google Drive to iCloud is crucial for users transitioning from Android to iPhone. Retaining chat history and media files ensures continuity in communication and prevents data loss. While it might seem complex, preserving your valuable WhatsApp data is worth the effort to maintain seamless access across devices.
3. Preparing for the Transfer
To transfer WhatsApp backup from Google Drive to iCloud for free, it’s important to prepare both your devices and data. Ensure both your Android device and iPhone are fully charged and connected to a stable internet connection. Additionally, verify that you have enough storage space on your iPhone to accommodate the WhatsApp data being transferred.
4. WhatsApp Chats from Android
One of the primary steps in transferring WhatsApp backup from Google Drive to iCloud for free is to export your chat history from your Android device. Here’s how to do it:
Step 1: Open WhatsApp on Android
Open WhatsApp on your Android device and go to the chat you want to export.
Step 2: Export Chat History
Tap on the three-dot menu in the upper right corner, select “More,” and then “Export Chat.” You’ll be given an option to include media files or exclude them.
Step 3: Choose Export Method
Select the method for exporting, such as email or cloud storage. For free transfers, email is a practical option. Send the exported chat history to your email address.
5. Importing Chats to iPhone
Once you have exported your WhatsApp chats from Android, the next step is to import them into your iPhone. While WhatsApp does not allow direct import from email, you can use the following workaround:
Step 1: Open Email on iPhone
Access the email with the exported chat file on your iPhone.
Step 2: Save Chat File
Download the chat file from the email and save it to your iPhone’s storage.
Step 3: Open with WhatsApp
Open WhatsApp on your iPhone. While WhatsApp will not automatically import the file, you can use it to review your exported chats manually.
6. Using iCloud for New WhatsApp Backup
After transferring your data, you should set up WhatsApp on your iPhone and use iCloud to back up your new chat history. Here’s how to set it up:
Step 1: Install WhatsApp on iPhone
Download and install WhatsApp from the App Store on your iPhone.
Step 2: Restore Chat History
Set up WhatsApp and verify your phone number. When prompted, choose to restore chat history from iCloud.
Step 3: Backup to iCloud
Ensure that you enable iCloud backup in WhatsApp settings on your iPhone to keep your data safe moving forward.
7. Alternative Free Methods
Besides exporting and importing chats manually, other free methods can help you transfer WhatsApp backup from Google Drive to iCloud:
Using a Local Backup
Create a local backup on your Android device and transfer it to your iPhone using a USB cable or other file-sharing methods. This backup can be restored on your iPhone using WhatsApp’s import feature.
Manual Data Entry
If the chat history is not extensive, you might manually copy and paste important conversations from exported files into a new chat on your iPhone.
8. Troubleshooting Common Issues
During the transfer process, you may encounter issues such as incomplete data transfer or file compatibility problems. Here’s how to troubleshoot common issues:
Issue: Data Not Importing
Ensure that the exported chat file is correctly saved and accessible. Check that you are using the latest version of WhatsApp on both devices.
Issue: Incomplete Backup
Verify that all relevant chats and media were included in the export. You may need to export additional chats separately.
9. Ensuring Data Security
When transferring WhatsApp backup from Google Drive to iCloud for free, maintaining data security is crucial. Follow these tips to ensure your data remains safe:
Use Secure Email
Send exported chat files to a secure email address and ensure the email account is protected with strong passwords.
Avoid Public Wi-Fi
Use a private, secure internet connection when transferring or accessing sensitive data to prevent unauthorized access.
10. Future-Proofing Your WhatsApp Data
To avoid future complications, consider setting up regular backups in iCloud once your WhatsApp data is on your iPhone. Regular backups ensure that your data remains secure and easily recoverable.
Conclusion
Transferring WhatsApp backup from Google Drive to iCloud for free may seem challenging, but with the right approach, it is achievable. By following the steps outlined in this guide, you can successfully export and import your WhatsApp data without incurring any costs. Whether using manual methods or alternative solutions, ensuring that your chat history and media files are preserved is crucial for maintaining continuity in your communication.
FAQ
1. Can I transfer WhatsApp backup from Google Drive to iCloud without using any tools?
Yes, you can transfer WhatsApp backup from Google Drive to iCloud for free by exporting and manually importing your chat history. However, this method may be time-consuming and may not support all data types.
2. Is it possible to transfer WhatsApp backup from Google Drive to iCloud directly?
No, there is no direct method to transfer WhatsApp backup from Google Drive to iCloud. You need to use manual methods or third-party tools to achieve this.
3. What should I do if the exported chat file does not open on my iPhone?
Ensure that the chat file is in a compatible format and try using different methods to view it. You may need to re-export the chat from your Android device.
4. Can I use third-party tools for transferring WhatsApp backup for free?
Some third-party tools offer free versions with limited features. However, fully free solutions may not provide the comprehensive functionality required for a complete transfer.
5. How can I ensure that my WhatsApp data is secure during the transfer process?
To ensure data security, use secure email services, avoid public Wi-Fi, and verify that your devices are protected with up-to-date security software.