How to Backup iCloud Photos: Your Comprehensive Guide
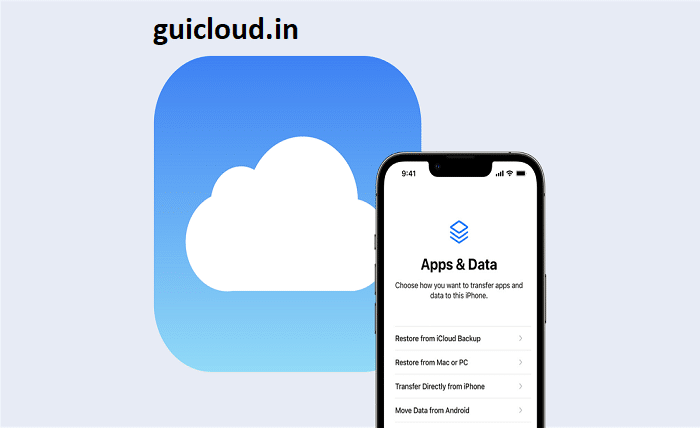
Backing up iCloud photos is crucial for safeguarding your cherished memories. iCloud Photos allows you to store and sync your images across Apple devices, but having an additional backup is essential to protect against data loss. This comprehensive guide will walk you through various methods to backup iCloud photos, ensuring that your images are secure and easily retrievable. From computer backups to external drives and third-party services, we cover it all. Let’s dive into the best practices for backing up your iCloud photos and keeping them safe.
1. iCloud Photos
Before we delve into how to backup iCloud photos, it’s important to understand what iCloud Photos is. iCloud Photos is a cloud-based service provided by Apple that automatically syncs and stores your photos across all your Apple devices. When you upload photos to iCloud, they are accessible from any device connected to your iCloud account. Understanding iCloud Photos helps you manage and backup your images more effectively, ensuring you don’t lose any precious memories.
2. Why You Need to Backup iCloud Photos
While iCloud Photos provides a convenient way to store and access your images, backing up iCloud photos adds an extra layer of security. Backups protect your photos from accidental deletion, hardware failures, or issues with your iCloud account. By creating additional backups, you ensure that your precious memories are secure even if something goes wrong with your primary iCloud storage. Recognizing the importance of backups will help you make informed decisions about securing your photos.
3. How to Backup iCloud Photos to Your Computer
Backing up iCloud photos to your computer is a straightforward method to ensure your images are safe. Here’s how you can do it:
- Open iCloud on Your Computer: Install iCloud software on your Windows PC or Mac.
- Sign In to iCloud: Log in with your Apple ID.
- Enable iCloud Photos: Make sure iCloud Photos is enabled in your iCloud settings.
- Download Photos: Access the iCloud Photos folder on your computer and download your photos to a local drive.
This method allows you to keep a physical copy of your photos, providing an added layer of security to your iCloud backup.
4. How to Backup iCloud Photos to an External Drive
Backing up iCloud photos to an external drive is another effective way to ensure the safety of your images. Follow these steps:
- Connect Your External Drive: Plug in your external hard drive or SSD.
- Open iCloud Photos: Navigate to your iCloud Photos folder on your computer.
- Copy Photos: Select the photos you want to back up and drag them to your external drive.
This method provides an offline backup, which is beneficial for safeguarding your photos from online threats or storage issues.
5. Using Third-Party Backup Services
Several third-party services offer additional options for backing up iCloud photos. These services often provide more flexibility and features than standard iCloud backups. Popular options include:
- Google Photos: Offers free storage with limitations and integrates across devices.
- Dropbox: Provides cloud storage with easy sharing options.
- Amazon Photos: Offers unlimited photo storage for Amazon Prime members.
Choose a third-party service that fits your needs and follow their specific instructions to backup your iCloud photos.
6. How to Set Up Automatic Backups
Setting up automatic backups ensures your iCloud photos are regularly saved without manual effort. To enable automatic backups:
- Open iCloud Settings: Go to your device’s settings or iCloud on your computer.
- Enable Backup Options: Turn on the option to automatically back up your iCloud photos.
- Set Backup Frequency: Choose how often you want your backups to occur (daily, weekly, etc.).
Automatic backups provide ongoing protection and save you time, making sure your photos are consistently updated.
7. Troubleshooting Backup Issues
If you encounter issues while trying to backup iCloud photos, consider the following troubleshooting tips:
- Check iCloud Storage: Ensure you have sufficient iCloud storage for your photos.
- Verify Internet Connection: A stable internet connection is necessary for uploading and downloading photos.
- Update Software: Make sure both your iCloud and device software are up-to-date.
Addressing these common issues will help you maintain a smooth backup process and avoid potential disruptions.
8. Tips for Organizing Your Photos Before Backup
Organizing your photos before backing them up can make the process more efficient and ensure your backup is well-structured. Here are some tips:
- Create Folders: Organize your photos into folders based on events or dates.
- Remove Duplicates: Delete duplicate or unnecessary photos to save space.
- Label Photos: Use descriptive labels to easily locate and manage your images.
Effective organization helps you maintain a tidy photo library and simplifies the backup process.
9. How to Restore iCloud Photos from Backup
Restoring iCloud photos from a backup is a straightforward process. To do this:
- Access iCloud Backup: Go to your iCloud settings on your device.
- Select Restore Option: Choose the option to restore photos from your backup.
- Follow Instructions: Follow the on-screen prompts to complete the restoration process.
Restoring photos ensures that you can recover any images that may have been lost or accidentally deleted from your iCloud account.
10. Keeping Your Backup Secure
Securing your photo backups is essential to protect them from unauthorized access and potential loss. Consider these security measures:
- Use Encryption: Encrypt your backups to prevent unauthorized access.
- Store in a Safe Location: Keep physical backups in a secure place, such as a safe or locked drawer.
- Regularly Update Backups: Ensure your backups are updated with new photos and remain current.
Implementing these security measures will help safeguard your photo backups and ensure your memories are protected.
Conclusion
Backing up iCloud photos is a vital step in preserving your precious memories and ensuring they remain accessible even if issues arise with your iCloud account. By using methods such as backing up to your computer, external drives, or third-party services, you can create a robust backup strategy for your photos. Additionally, setting up automatic backups, troubleshooting issues, and securing your backups are essential practices for maintaining the integrity of your photo library. Embrace these practices to keep your memories safe and enjoy peace of mind knowing your photos are well-protected.
FAQ
1. How often should I backup my iCloud photos?
It’s recommended to back up your iCloud photos regularly. Setting up automatic backups ensures your photos are consistently backed up without manual intervention.
2. Can I use multiple backup methods for my iCloud photos?
Yes, using multiple backup methods, such as backing up to your computer, external drives, and third-party services, provides added security and ensures your photos are well-protected.
3. What should I do if I run out of iCloud storage?
If you run out of iCloud storage, consider upgrading your storage plan or using alternative backup methods like external drives or third-party cloud services.
4. How can I organize my photos before backing them up?
Organize your photos by creating folders, removing duplicates, and labeling images to make the backup process more efficient and ensure your photos are well-structured.
5. Is it possible to restore specific photos from a backup?
Yes, you can restore specific photos from a backup by accessing your iCloud backup settings and selecting the option to restore photos. Follow the on-screen instructions to recover your desired images.




