How to Backup WhatsApp on iPhone Without iCloud: A Comprehensive Guide
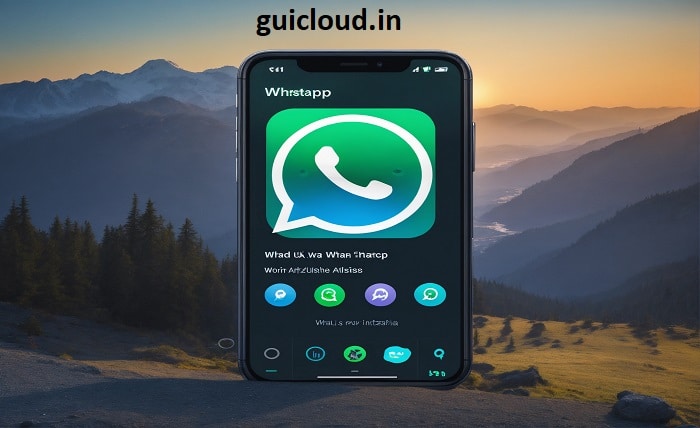
Backing up your WhatsApp chats on an iPhone is crucial for preserving your conversations and media files. While iCloud is a popular option for this purpose, not everyone may prefer or have access to iCloud backups. This guide explores how to backup WhatsApp on iPhone without using iCloud. We will cover alternative methods, step-by-step instructions, and tips to ensure your WhatsApp data is securely backed up.
1. Why Backup WhatsApp Without iCloud?
Backing up WhatsApp on iPhone without iCloud is essential for users who prefer not to use cloud services or face limitations with iCloud storage. Whether you’re concerned about privacy, have limited iCloud space, or simply prefer a different method, knowing how to backup WhatsApp without iCloud offers flexibility and control over your data.
2. Use iTunes or Finder for Local Backup
One effective method to backup WhatsApp on iPhone without iCloud is by using iTunes (for macOS Mojave or earlier) or Finder (for macOS Catalina and later). This method creates a local backup of your entire iPhone, including WhatsApp data.
How to Backup Using iTunes or Finder:
- Connect your iPhone: Use a USB cable to connect your iPhone to your computer.
- Open iTunes or Finder: Launch iTunes or Finder on your computer.
- Select your iPhone: Click on your device icon in iTunes or select your iPhone in Finder.
- Choose Backup Options: Select “Back up all of the data on your iPhone to this Mac” or “This Computer” and ensure “Encrypt local backup” is checked if you want to secure your data.
- Start Backup: Click on “Back Up Now” to begin the backup process. Wait for it to complete.
3. Use Third-Party Backup Tools
Several third-party tools can help you backup WhatsApp on iPhone without using iCloud. These tools offer flexibility and additional features beyond standard backups. Some popular options include Dr.Fone, iMazing, and PhoneTrans.
How to Backup Using Third-Party Tools:
- Download and Install: Download and install your chosen third-party backup tool on your computer.
- Connect Your iPhone: Connect your iPhone to your computer using a USB cable.
- Launch the Tool: Open the backup tool and select the option to backup WhatsApp data.
- Choose Backup Destination: Follow the tool’s instructions to select the backup destination and start the process.
- Complete Backup: Wait for the tool to complete the backup. Check the backup file to ensure it includes your WhatsApp data.
4. Export WhatsApp Chats Manually
If you only need to save specific WhatsApp chats, you can export them manually. This method is ideal for preserving individual conversations without creating a full backup.
How to Export WhatsApp Chats:
- Open WhatsApp: Launch the WhatsApp app on your iPhone.
- Select a Chat: Go to the chat you want to export.
- Access Chat Info: Tap on the contact’s name or group title to open chat info.
- Export Chat: Scroll down and select “Export Chat.” Choose whether to include media files or not.
- Save or Share: Choose how to save or share the exported chat, such as via email or cloud storage.
5. Save WhatsApp Media Files Separately
For users who want to back up WhatsApp media files separately, you can manually save these files from your iPhone’s storage.
How to Save Media Files:
- Open WhatsApp: Launch WhatsApp on your iPhone.
- Go to Media: Navigate to the chat containing the media files you want to save.
- Select Media: Tap on the media file (photos, videos) to open it.
- Save or Share: Use the “Save” option or share the media files to another app or cloud storage service.
6. Sync WhatsApp Data with a Computer
Syncing your WhatsApp data with a computer can serve as a backup alternative. This method involves transferring your WhatsApp data to your computer, where it can be stored and accessed later.
How to Sync WhatsApp Data:
- Connect iPhone to Computer: Use a USB cable to connect your iPhone to your computer.
- Use Sync Software: Use sync software that supports WhatsApp data transfer, such as iTunes or third-party tools.
- Select WhatsApp Data: Choose the option to sync WhatsApp data and follow the software’s instructions.
- Complete Sync: Wait for the sync process to complete and verify that your WhatsApp data is transferred to your computer.
7. Use Cloud Storage Alternatives
If you prefer not to use iCloud but still want cloud backup options, consider using other cloud storage services like Google Drive or Dropbox. While these services do not directly integrate with WhatsApp, you can manually upload exported chat files or media.
How to Use Cloud Storage Alternatives:
- Export WhatsApp Data: Follow the steps to export chats or media from WhatsApp.
- Upload to Cloud Storage: Open your preferred cloud storage app and upload the exported files.
- Access and Manage: Manage and access your files from any device with access to your cloud storage account.
8. Manage Backup Storage Efficiently
Managing your backup storage is crucial to ensure that you don’t run out of space and that your backups are accessible. Regularly check your backup files and delete any unnecessary or outdated files to free up space.
Tips for Managing Backup Storage:
- Regularly Update Backups: Schedule regular backups to keep your data up-to-date.
- Monitor Storage Space: Keep track of available storage space on your computer or external drives.
- Organize Backup Files: Create folders and labels to organize your backup files for easy access.
9. Security Considerations for Backup
Securing your WhatsApp backup is essential to protect your data from unauthorized access. Use encryption options provided by backup tools and ensure your backup files are stored in secure locations.
Security Tips for Backup:
- Encrypt Backups: Use encryption options available in backup tools to secure your data.
- Store in Secure Locations: Save your backup files in secure folders or encrypted drives.
- Use Strong Passwords: If applicable, use strong passwords for cloud storage accounts or encrypted backup files.
10. Troubleshooting Backup Issues
If you encounter issues while backing up WhatsApp on iPhone without iCloud, troubleshooting can help resolve common problems. Check for errors, ensure compatibility of tools, and refer to support resources for assistance.
Common Troubleshooting Steps:
- Check Connections: Ensure your iPhone is properly connected to your computer or backup tool.
- Verify Compatibility: Confirm that the backup tool or method is compatible with your iPhone and iOS version.
- Consult Support: Refer to the support resources of the backup tool or service for additional assistance.
Conclusion
Backing up WhatsApp on iPhone without iCloud offers several alternatives, including using iTunes or Finder, third-party tools, and manual methods. By following the steps outlined in this guide, you can effectively backup your WhatsApp data and ensure its security. Whether you prefer local backups, third-party tools, or cloud storage alternatives, having a reliable backup strategy helps safeguard your important conversations and media files.
FAQ
1. Can I backup WhatsApp on iPhone without iCloud?
Yes, you can backup WhatsApp on iPhone without iCloud using methods like iTunes or Finder, third-party backup tools, or manually exporting chats and media files.
2. How do I use iTunes or Finder to backup WhatsApp?
Connect your iPhone to your computer, open iTunes (for macOS Mojave or earlier) or Finder (for macOS Catalina and later), select your device, and choose to back up all data on your iPhone to your computer.
3. What are some recommended third-party tools for WhatsApp backup?
Popular third-party tools for backing up WhatsApp data include Dr.Fone, iMazing, and PhoneTrans. These tools offer additional features and flexibility beyond standard backups.
4. How can I export WhatsApp chats manually?
Open WhatsApp, go to the chat you want to export, tap on the contact or group name, select “Export Chat,” and choose whether to include media. Save or share the exported chat file as needed.
5. How can I secure my WhatsApp backup?
Use encryption options provided by backup tools, store backup files in secure locations, and use strong passwords for cloud storage accounts or encrypted drives to protect your WhatsApp dat




