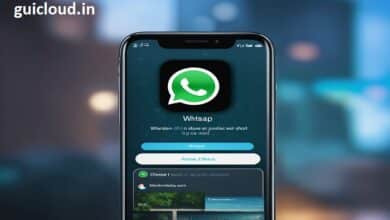How to Upload Photos on iCloud: A Step-by-Step Guide
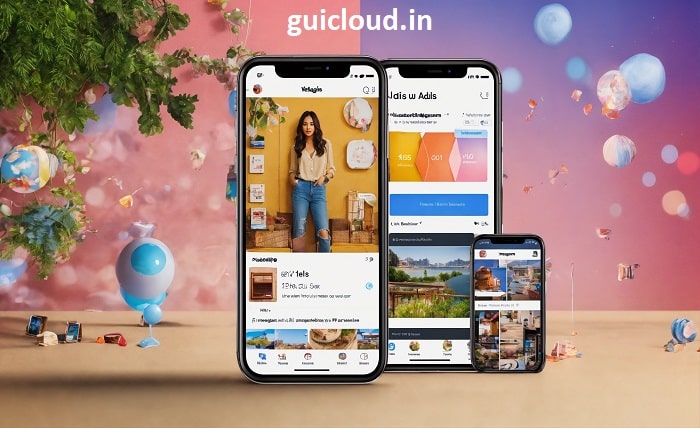
Uploading photos to iCloud is a straightforward way to ensure your memories are securely backed up and accessible across all your Apple devices. In this guide, we’ll walk you through the various methods to upload photos to iCloud, helping you to keep your valuable pictures safe and sound. Whether you are a new Apple user or need a refresher, this guide will cover everything you need to know.
1. iCloud Photo Library
Before you start uploading your photos to iCloud, it’s essential to understand what iCloud Photo Library is and how it works. This feature stores every photo and video you take in iCloud, allowing you to access your media from any device, anytime, as long as you are connected to the internet. We’ll explain how to activate this feature and manage your storage effectively.
2. Setting Up iCloud on Your Device
The first step to upload photos on iCloud is to set up iCloud on your device. This involves signing into your iCloud account with your Apple ID and enabling iCloud Photo Library. We’ll guide you through the process on both iOS and macOS, ensuring you know how to get everything up and running.
3. Uploading Photos from Your iPhone or iPad
Most users will upload photos to iCloud directly from their iPhone or iPad. This section will cover how to ensure your photos are automatically uploaded to iCloud and what settings you can choose to optimize storage on your device.
4. Uploading Photos from a Mac
If you have photos stored on your Mac that you’d like to upload to iCloud, this part of the guide will show you how to do it. We’ll cover different methods, including using the Photos app and Finder, to manage and upload your images efficiently.
5. Using iCloud.com to Upload Photos
For those who prefer using a web browser, iCloud.com provides a convenient way to upload photos to your iCloud Photo Library. We’ll explain how to access iCloud.com, navigate the interface, and upload photos from any computer, including Windows PCs.
6. Organizing Photos Before Uploading
Organizing your photos before uploading them to iCloud can save you time and help keep your online albums neat. This section will provide tips on how to sort and organize your photos on your device before they go into iCloud.
7. Managing iCloud Storage
Since iCloud storage space is limited, it’s crucial to know how to manage it. We’ll discuss how to check your storage, what counts towards your limit, and how to buy more storage if needed.
8. Sharing Photos from iCloud
Once your photos are uploaded to iCloud, sharing them with friends and family is easy. This section will explain how to share albums, create shared links, and manage permissions right from your iCloud Photo Library.
9. Troubleshooting Common Issues
Uploading photos to iCloud doesn’t always go smoothly. This part will cover common issues like photos not uploading, and slow upload speeds, and how to resolve them to ensure your photos safely reach iCloud.
10. Alternatives to iCloud for Photo Backup
While iCloud is a popular choice for Apple users, there are several other cloud storage services available for photo backup. We’ll briefly explore some alternatives, comparing their features and pricing to iCloud.
Conclusion
Knowing how to upload photos on iCloud is essential for keeping your digital memories safe and accessible across all your devices. By following the steps outlined in this guide, you can ensure that your photos are securely backed up to iCloud and easily shareable with your loved ones. Remember, regular backups can save you from unexpected data losses.
FAQ
Q1: Can I upload photos to iCloud from non-Apple devices?
Yes, you can upload photos to iCloud from non-Apple devices by using iCloud.com in a web browser.
Q2: What happens if I run out of iCloud storage while uploading photos?
If you run out of iCloud storage, your photos will stop uploading. You can either manage your storage by deleting unnecessary files or purchase additional storage through your iCloud account settings.
Q3: How do I ensure my photos upload to iCloud automatically?
On your iOS device, go to Settings > [your name] > iCloud > Photos, and make sure that ‘iCloud Photos’ is turned on. This will automatically upload and sync any new photos to iCloud.
Q4: Are there any limitations on the size or type of photos I can upload to iCloud?
iCloud supports various photo formats including JPEG, PNG, GIF, TIFF, and others. However, there are limits on file size and dimensions, so it’s good to check Apple’s official support page for the latest specifications.