Mastering Photo Management: How to Move Photos from iCloud to iPhone Storage
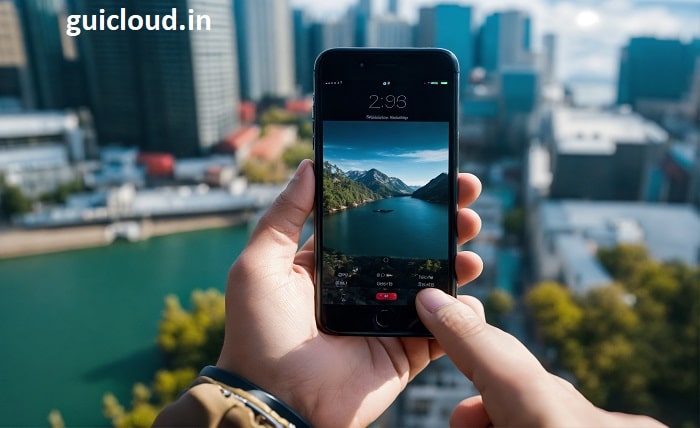
For many iPhone users, iCloud is an essential tool for backing up photos. However, as iCloud space fills up, you might need to learn how to move photos from iCloud to iPhone storage. This guide will provide you with detailed steps to manage your photos efficiently.
iCloud Photo Library
Before moving your photos, it’s important to understand how the iCloud Photo Library works. This feature syncs your photos across all devices, but if you’re running low on iCloud storage, moving some photos to your iPhone’s local storage might be necessary.
Preparing Your iPhone for Transfer
Ensure your iPhone has enough storage available to accommodate the photos you plan to move from iCloud. Go to Settings > General > iPhone Storage to check your available space and manage it if needed.
Turning Off iCloud Photo Library Temporarily
To move photos from iCloud to your iPhone, you may need to temporarily turn off iCloud Photo Library. This prevents syncing issues and potential data loss during the transfer process.
How to Download Photos Directly to Your iPhone
Access your iCloud photos by opening the Photos app and selecting the photos you wish to move. You can download these photos directly to your iPhone storage by choosing the “Download and Keep Originals” option in Settings > Photos.
Using iCloud.com to Transfer Photos
If you prefer managing your storage via a computer, visit iCloud.com. Here, you can log in with your Apple ID, select the photos you want to move, and download them to your computer before transferring them to your iPhone via iTunes or Finder.
Managing Storage Efficiently
After learning how to move photos from iCloud to iPhone storage, manage your iPhone’s space by organizing or deleting unnecessary files or apps to make room for your photos.
Benefits of Moving Photos to iPhone Storage
Moving photos to your iPhone storage can free up iCloud space, reduce monthly storage costs, and allow for quicker access to your favorite photos without relying on an internet connection.
Maintaining a Backup
While moving photos from iCloud to iPhone storage, remember to maintain a backup of your photos. Consider using external storage or another cloud service to ensure your photos are safe.
Troubleshooting Common Issues
Common issues might include storage errors or sync problems. This section provides solutions to help you troubleshoot these issues as you learn how to move photos from iCloud to iPhone storage.
Optimizing Photo Storage in the Future
To avoid future storage issues, regularly manage your photo library by deleting unnecessary photos and utilizing iPhone’s built-in tools to optimize storage.
Conclusion
Knowing how to move photos from iCloud to iPhone storage not only helps manage your iCloud space effectively but also ensures that your favorite memories are always at your fingertips. With these steps, you can optimize your photo storage and enjoy your images anytime, anywhere.
FAQ
1. Will moving photos from iCloud to iPhone affect the quality of the images?
No, moving photos from iCloud to your iPhone does not affect their quality. The photos remain in their original resolution.
2. What happens to my photos in iCloud once I move them to my iPhone?
The original photos will remain in iCloud until you delete them. Moving photos to your iPhone simply creates a copy of them on your device.
3. Can I move specific albums from iCloud to iPhone storage?
Yes, you can select specific albums or photos to move from iCloud to your iPhone by choosing them individually in the Photos app or on iCloud.com.
4. How can I ensure my photos are safely backed up after moving them?
After moving your photos, it’s wise to back them up using another cloud service or an external storage device as an additional precaution.
5. Is there a way to automate the transfer of photos from iCloud to iPhone?
Currently, there is no direct way to automate this process; it must be done manually to ensure accurate selection and transfer of photos.




